아무래도 요즘 키보드를 많이 사용했더니 손목이 아파오는 것 같습니다.
손목에 부담이 덜하다는 어고노믹 키보드가 있다고 하여 검색을 해 보니 가격이 생각 외로 비쌉니다.
이래저래 검색을 좀 더 해 보니 어고노믹 키보드 대신에 스플릿 키보드라는 것을 발견했는데 이런 키보드를 직접 만들어 사용하는 분들이 꽤 있는 것 같습니다.
처음 검색된 스플릿 키보드가 Corne라는 키보드였는데 42개의 키를 사용하는 작은 사이즈의 스플릿 키보드였습니다.
사이즈도 작고 스플릿 키보드라 손목에도 부담이 없을 듯 보이고 무엇보다 이 키보드는 PCB 회로부터 펌웨어까지 모든 소스들이 공개되어 있어서 한번 만들어서 사용해 보고 싶다는 생각이 들었습니다.
아래 사이트를 살펴보시면 PCB 관련 소스와 관련 부품 리스트 및 어떤 식으로 만들어야 하는지에 대한 상세한 설명서도 제공해 주고 있습니다. 여기서 제공되는 문서를 참고하여 Corne 키보드를 만들어 보았습니다.
GitHub - foostan/crkbd: Corne keyboard, a split keyboard with 3x6 column staggered keys and 3 thumb keys.
Corne keyboard, a split keyboard with 3x6 column staggered keys and 3 thumb keys. - GitHub - foostan/crkbd: Corne keyboard, a split keyboard with 3x6 column staggered keys and 3 thumb keys.
github.com
위 사이트에서 제공되는 PCB 도면으로부터 거버파일을 생성하여 JLCPCB에 주문 넣었습니다.
SMT PCB어셈블리 3D프린팅 - JLCPCB
JLCPCB, 더 빠른 PCB & SMT 어셈블리를 위한 것이다 모든 단계에서 시간과 비용 절감한다. 클릭하시면 동영상을 볼 수 있습니다.
jlcpcb.com
주문 확정 전에 거버파일을 한번 더 살펴보았습니다.
PCB는 주문 후 금방 도착했는데 다른 부품들이 알리에서 배송 중 분실되는 사고가 발생되었습니다.
더군다나 알리에서 고맙게도(?) Corne에 필요한 부품 2가지를 결합배송(Combined Delivery)이라는 업그레이드를 해줘서 2가지 부품이 동시에 분실되어 버렸습니다. 워낙 자잘 자잘한 소액 물품들이라 재구매하면 배송이 최소 2주에서 한 달 정도가 걸리는 데다가 분실사고까지 겹쳐서 기본적인 부품을 구매하는데 근 2달가량의 시간을 허비해 버렸습니다.
아무튼 JLCPCB에서 주문한 Corne 키보드 PCB가 도착했습니다.
JLCPCB는 기본 5장을 주문해야 하는데 Corne 키보드는 좌우 같은 PCB를 사용(reversible PCB)하므로 5장이면 2개의 Corne 키보드를 만들고 1장의 여분이 남습니다.

Corne PCB는 총 3개의 기판으로 구성되는데 아래와 같이 상/중/하판 3개의 PCB를 순서대로 쌓아서 만듭니다.

아래는 한 2달 정도를 기다려 받은 부품과 제가 가지고 있던 부품을 모은 Corne 키보드에서 필요로 하는 최소한의 기본 부품들입니다. (LED는 사용하지 않을 거라 제외하였습니다.)

모든 부품이 준비가 되었으니 Corne 키보드를 만들어 보겠습니다.
먼저 ProMicro가 꽂히기 위한 소켓은 높이가 낮은 핀헤더를 구해 납땜을 하였습니다.

헤더핀을 꽂은 후 ProMicro를 뒤집에 꽂은 후 여분의 숫헤더핀을 꽂은 후 납땜을 하였습니다.
주의해야 할 점은 ProMicro의 뒷면이 위쪽이 보이도록 뒤집어서 꽂아야 한다는 점입니다.

OLED 소켓과 리셋 버튼을 납땜하였습니다. 한 가지 빼먹지 말아야 할 부분은 아래 이미지의 붉은색 사각형을 보면 4개의 하얀색 사각형안에 점퍼가 끊어져 있는데 연결시켜 줘야 OLED가 디스플레이됩니다.(총 4군데 납땜을 하여 연결하였습니다.) 윈도우에서 키보드로는 인식이 되는데 OLED가 안 켜져서 회로도를 확인해 보니 이곳을 연결해야 OLED가 ProMicro와 연결이 되어 제대로 디스플레이가 됩니다.

여기까지 납땜을 한 후 스위치를 꽂기 전에 ProMicro와 OLED를 보드에 연결하여 먼저 테스트해 보았습니다.
Corne 펌웨어가 정상적으로 부팅이 잘 되어 윈도우10에서 키보드로 인식이 되었습니다.

Corne 펌웨어 빌드는 아래 게시글을 참고하시면 됩니다.
QMK MSYS를 사용한 커스텀 키보드 펌웨어 빌드하기
이전 게시글에서는 QMK Configurator를 사용하여 기성품 키보드의 펌웨어 빌드 및 업데이트를 해 보았습니다. QMK configurator로 커스텀 키보드 펌웨어 컴파일 및 업데이트 일반적으로 QMK를 사용하여 커
rudalskim.tistory.com
가지고 있던 1N4148 다이오드를 납땜하였습니다.
그리고 위에서 얘기한 OLED 관련 4군데 납땜은 아래 붉은색 원 부분을 참고하시면 됩니다.

스플릿 키보드에 필요한 이어폰잭도 납땜을 하였습니다. 제 경우에는 LED는 사용하지 않을 예정이므로 아래 이미지가 모든 부품을 납땜 적용한 Corne 스플릿 키보드의 왼쪽 키보드 이미지입니다.

스위치는 소음이 적다고 해서 적축을 사용해 보았습니다.
사실 적축, 청축, 흑축 등 많은 종류의 스위치가 있던데 하나도 사용해 보질 않아서 무난한 적축을 선택해 보았습니다.

위 2개의 PCB를 결합해 보았는데 제자리에 잘 맞습니다.

키 스위치는 보드에 납땜을 하여 고정시키고 맨 윗면 PCB와 맨 아랫면 PCB를 고정하기 위해 총 5군데에 spacer로 고정시켰습니다.

알리에서 저렴하게 구매 한 키캡을 꽂은 후 키보드를 동작시켜 보았습니다.
윈도우10 PC에서 키보드로 잘 인식되었고 동작도 잘 됩니다.

마찬가지로 오른쪽 키보드도 스위치를 납땜하였습니다.

처음 만들어 본 스플릿 키보드인 Corne를 완성하였습니다.
펌웨어도 기존 r2g에서 rev1으로 변경했더니 오른쪽 키보드의 OLED에 로고도 변경이 되었습니다.


키캡의 높이가 달라서 그런 건지 좀 불편한 듯 보여 XDA 키캡을 구매하여 교체해 보았습니다.
하얀색 키캡도 잘 어울리는 것 같고 무엇보다 키캡의 높이가 같다 보니 타이핑시 더 편한 것 같습니다.
ESC용 포인트 키캡은 붉은색으로 꽂아 보았습니다.

Corne의 기본 펌웨어를 올리면 관련 정보가 가로 방향으로 표시됩니다.
그런데 이게 보기가 불편하여 왼쪽 OLED의 디스플레이 방향을 세로 방향으로 변경해 보았습니다.
워낙 작은 글씨라 세로 방향이어도 가독성은 그다지 좋지 않습니다.
OLED의 디스플레이 방향을 세로 방향으로 변경하면서 간단한 고양이(?) 애니메이션도 추가해 보았습니다.
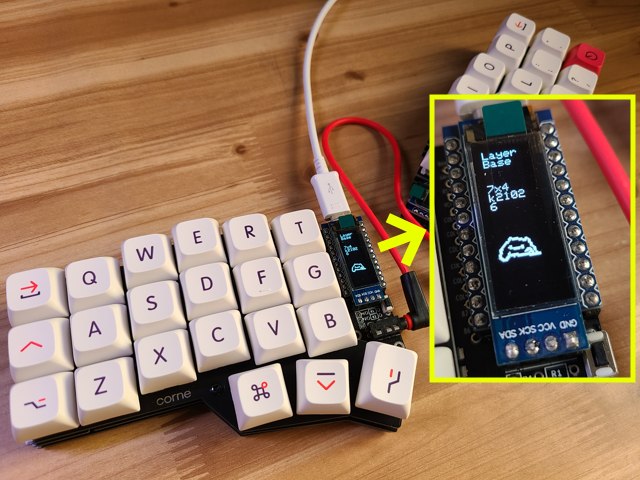
키를 누르면 아래 이미지와 같이 고양이가 키보드 타이핑하는 동작을 합니다.
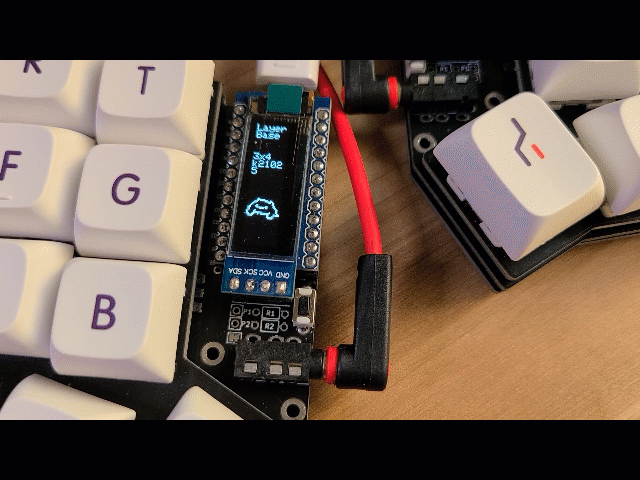
만들고 잠깐 사용해 보니 키가 총 42개 밖에 안되어 숫자키, 펑션키, 방향키도 바로 사용이 안되어 좀 불편하지만 Corne 키보드가 원래 이런 거니 이 점은 적응해 가면 될 것 같습니다.
한 가지 더 불편한 점이 있는데 일반적인 키보드에서는 각 키가 약간 사선으로 손가락이 움직이는데 이 키보드는 키캡이 위/아래 일자로 키가 놓여 있어서(이것을 칼럼 스태거 레이아웃이라고 하는 것 같습니다. - 아래 이미지 참고) 이전 키보드 치던 습관대로 치다 보니 자꾸 옆의 키가 눌려 오타가 많이 납니다.

기존에 사용하던 키보드와 레이아웃이 달라 적응하려면 시간이 좀 걸릴 듯 보입니다.
적응 기간을 좀 두고 사용하면서 펑션키, 숫자키, 각종 부호키등 입맛에 맞게 튜닝하는 작업을 해야 할 것 같습니다.
처음 만들어본 스플릿 키보드 Corne는 개인적으로 꽤 만족스러운 키보드인 것 같습니다.
'Make > 키보드' 카테고리의 다른 글
| JLCPCB의 CNC 서비스 이용하기 (키보드 케이스 제작) (1) | 2023.11.12 |
|---|---|
| minivan 호환 40% 사이즈 키보드 제작 (1) | 2023.10.22 |
| 스플릿 키보드 Corne 케이스 제작 (4) | 2023.05.30 |
| QMK MSYS를 사용한 커스텀 키보드 펌웨어 빌드하기 (2) | 2023.04.17 |
| QMK configurator로 커스텀 키보드 펌웨어 컴파일 및 업데이트 (0) | 2023.04.14 |

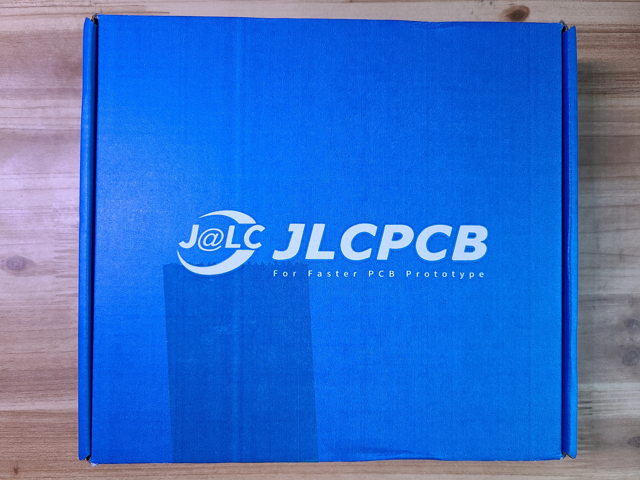




댓글