반응형
윈도우11을 설치 후 사용해 보니 마우스 오른쪽 버튼을 눌렀을때의 메뉴가 변경이 되어 불편합니다.
이전 윈도우10 에는 하나의 컨텍스트 메뉴에 표시가 되었던 반면에 윈도우11 에서는 추가 옵션 표시를 더 눌러야 이전과 같은 메뉴가 나와 한 단계를 더 거치도록 변경이 되었습니다.
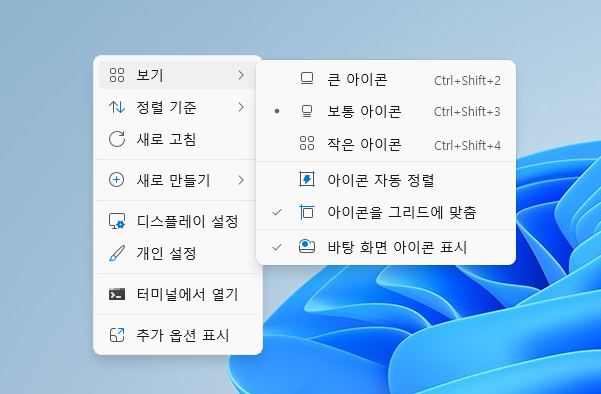
검색을 해 보니 이미 많은 분들이 이런 불편한점을 해소하기 위해 이전 윈도우10 스타일로 변경하여 사용함을 알게되었고 공유된 방법을 저도 적용해 보았습니다.
마우스 우클릭시 이전 윈도우 스타일의 메뉴로 변경하는 방법은 아래 2가지의 방법이 있습니다.
1. 레지스트리 파일을 더블 클릭하여 적용하는 방법
간단히 reg 파일을 더블클릭하여 실행시키면 되나 재부팅을 해야 이전 메뉴 스타일이 적용됩니다.
아래 2개의 파일을 다운로드 받아 원하는 스타일로 변경하신후 재부팅하면 됩니다.
# 이전 윈도우10 스타일로 변경하고 싶은 경우
# 다시 윈도우11 스타일로 변경하고 싶은 경우
2. 관리자 명령 프롬프트에서 적용하는 방법
재부팅없이 바로 적용되나 여러개의 명령어를 입력해야 합니다.
# 이전 윈도우10 스타일로 변경하고 싶은 경우
reg add "HKEY_CURRENT_USER\SOFTWARE\CLASSES\CLSID\{86ca1aa0-34aa-4e8b-a509-50c905bae2a2}\InprocServer32" /ve /f
reg add "HKCU\Software\Classes\CLSID\{d93ed569-3b3e-4bff-8355-3c44f6a52bb5}\InprocServer32" /f /ve
taskkill /f /im explorer.exe
start explorer.exe
적용하면 아래와 같이 윈도우10 스타일의 메뉴가 나옵니다.
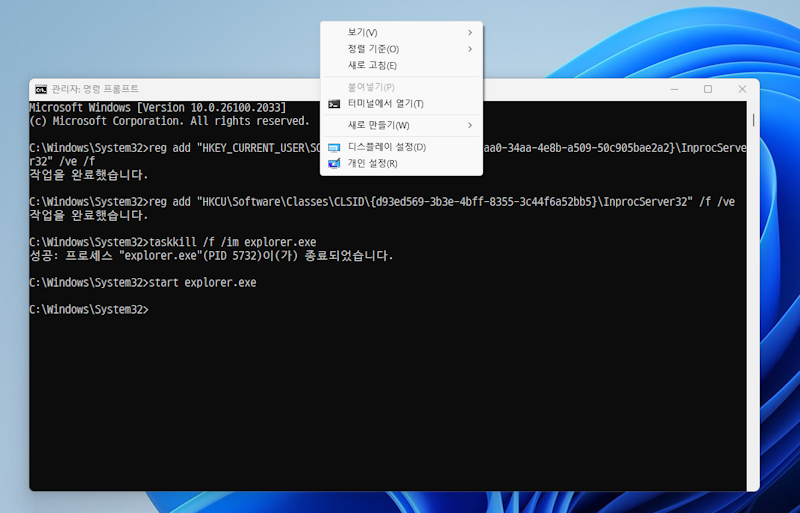
# 다시 윈도우11 스타일로 변경하고 싶은 경우
reg.exe delete "HKCU\Software\Classes\CLSID\{86ca1aa0-34aa-4e8b-a509-50c905bae2a2}" /f
reg.exe delete "HKCU\Software\Classes\CLSID\{d93ed569-3b3e-4bff-8355-3c44f6a52bb5}" /f
taskkill /f /im explorer.exe
start explorer.exe
적용하면 아래와 같이 윈도우11 스타일의 메뉴가 나옵니다.
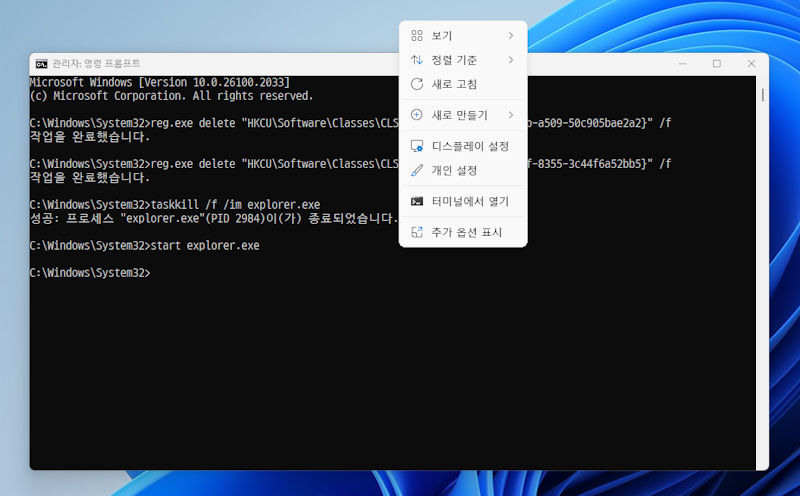
2가지 방법중 윈하시는 방법을 적용하면 마우스 우클릭시 이전 윈도우10 스타일의 컨텍스트 메뉴를 사용할 수 있습니다.
반응형
'Software > 기타' 카테고리의 다른 글
| Microsoft 계정없이 Windows 11 - 24H2 설치하기 (3) | 2024.11.11 |
|---|---|
| VMware Workstation Pro: Now Available Free for Personal Use (5) | 2024.11.10 |
| 윈도우10 명령 프롬프트 Tab키 자동완성 안될때 (0) | 2022.08.05 |
| 윈도우 10에서 스티커 메모 백업하기 (저장위치) (0) | 2022.08.03 |
| 윈도우10 작업표시줄의 Bing 검색 기능 해제하기 (0) | 2022.07.11 |




댓글