제 경우 현재 윈도우10을 사용하는데 큰 불편한 점이 없어서 계속 사용 중인데 마이크로소프트사에서 윈도우10의 기술지원 종료가 2025년 10월로 예정되어 있다는 얘기를 들었습니다.

대략 1년정도 남았는데 그때 가서 윈도우 11을 설치하면 늦을 것 같아 VMWare를 사용하여 윈도우11을 미리 설치 후 사용해 보려고 합니다. VMWare 설치 관련 내용은 아래 게시글을 참고하시기 바랍니다.
VMware Workstation Pro: Now Available Free for Personal Use
개인적으로 우분투(리눅스)나 다른 OS환경에서 작업을 종종 하는 편이어서 가상환경을 제공해 주는 VirtualBox나 VMware를 사용합니다. 그런데 개인적인 용도로 사용하다 보니 무료 버전인 Oracle사의
rudalskim.tistory.com
마이크로소프트 다운로드 사이트에서 윈도우11 iso 파일을 다운로드하여 VMWare를 사용하여 설치해 보았습니다.
설치를 진행하다 보면 아래 이미지와 같이 Microsoft 계정을 추가하라는 화면이 나옵니다.
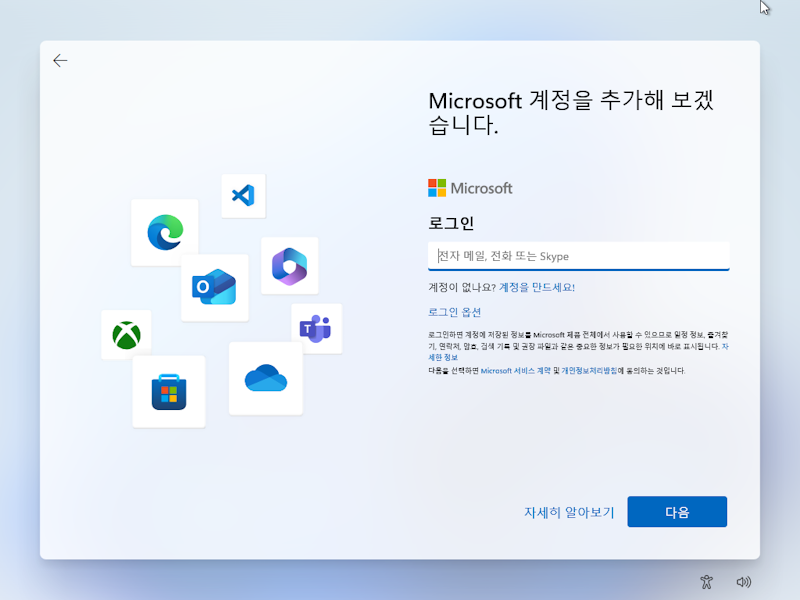
Microsoft 계정없이 설치하고 싶어 검색해 보니 이 경우 인터넷의 연결을 강제로 해제하여 인터넷이 연결되지 않은 상태로 설치를 진행하면 계정 없이도 설치가 가능하다고 하여 테스트해 보았습니다.
이전 윈도우10과 마찬가지로 설치하시면 되는데 윈도우11의 설치화면이 파란색 전체화면에서 설치되는 화면으로 변경되었습니다.
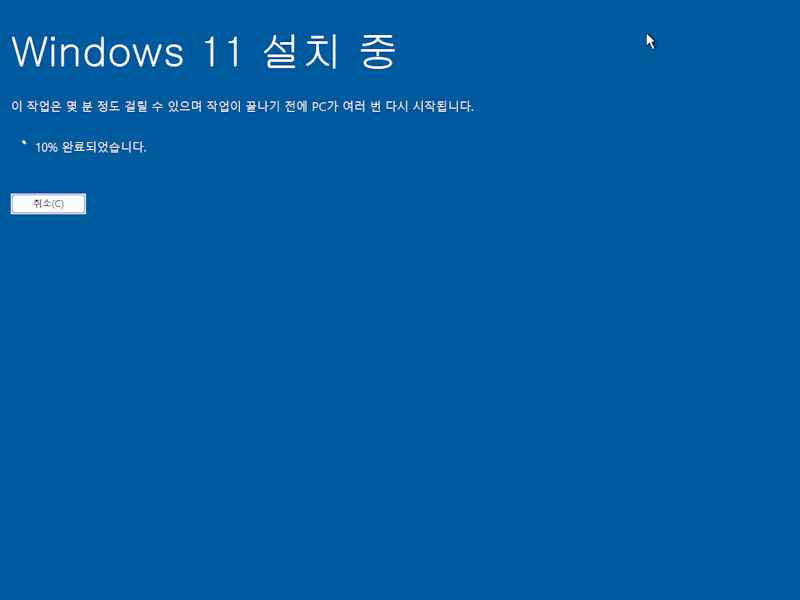
설치가 완료되면 재부팅을 한 후 나머지 부분을 설치하는 아래 화면이 나옵니다.
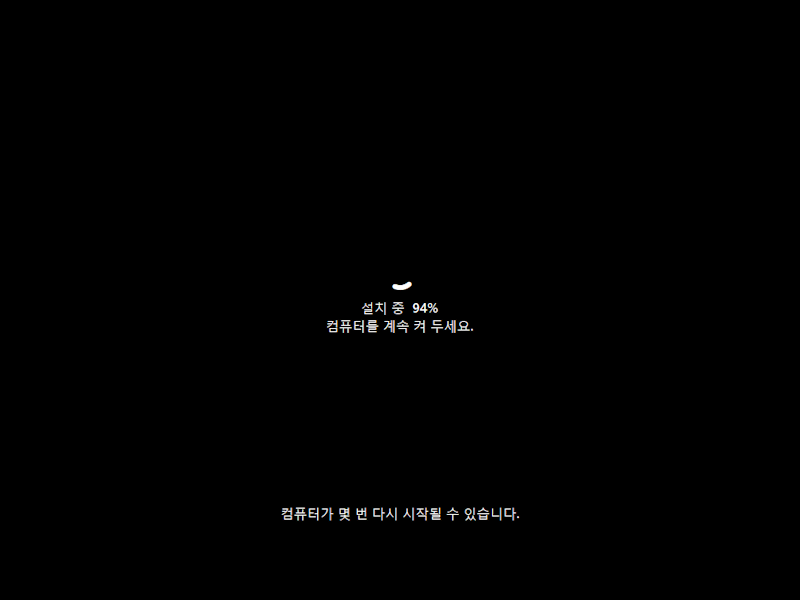
설치가 완료된후 재부팅되면 기존에 보았던 GUI 환경에서의 설치 화면이 나옵니다.
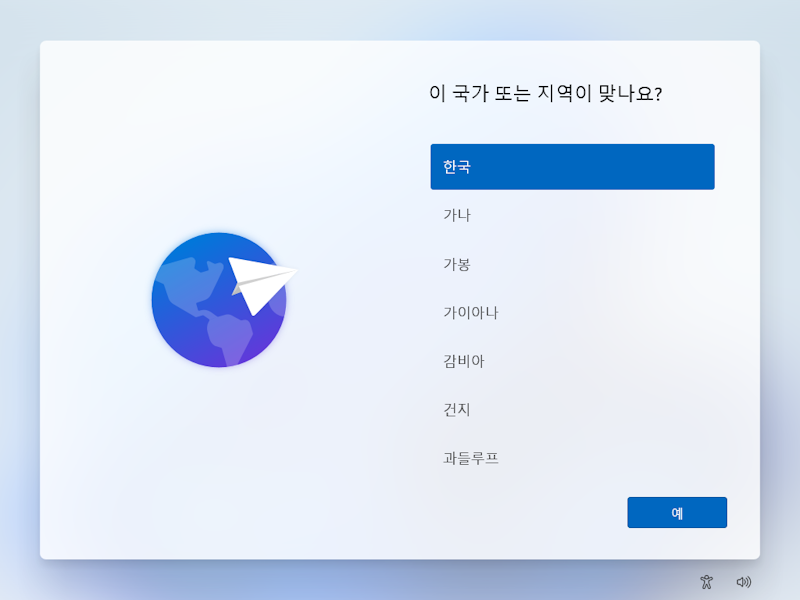
이때 Shift+F10을 눌러 명령 프롬프트를 띄웁니다.
그런 후 아래 이미지와 같이 oobe\bypassnro 명령어를 입력합니다.
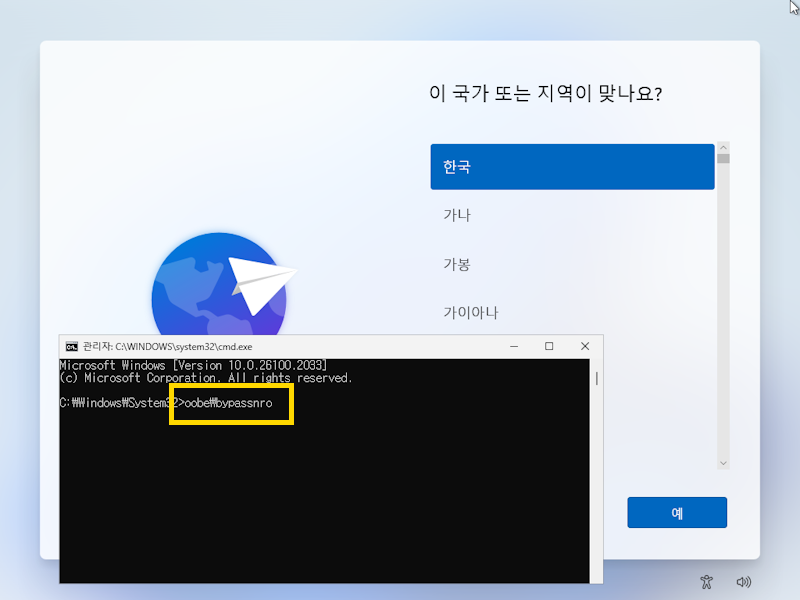
엔터키를 누름과 동시에 PC가 재부팅됩니다.

다시 지역 설정 설치 화면이 나오는데 마찬가지로 Shift+F10을 눌러 명령 프롬프트를 띄웁니다.
그런 후 ipconfig /release 명령어를 사용하여 로컬 인터넷 연결을 해제해 줍니다.
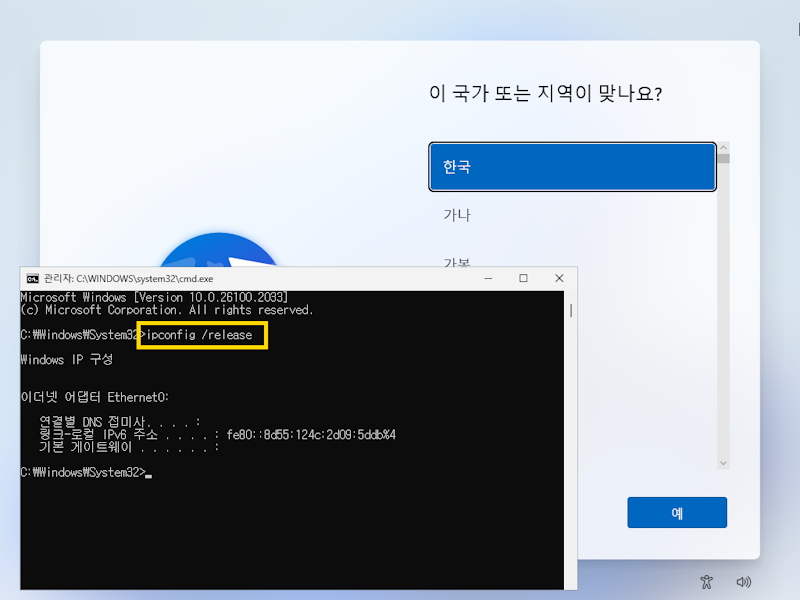
이로써 인터넷이 연결되지 않은 설치 환경을 구성하였습니다.
명령 프롬프트를 닫은 후 계속 설치를 진행하면 '인터넷 연결 안 됨'이라는 아래 화면이 나옵니다.
아래의 붉은색 사각형의 '인터넷에 연결되어 있지 않음'을 눌러 계속 설치를 진행합니다.

이렇게 하면 인터넷이 연결이 안되어 있어서 Microsoft 계정 없이도 윈도우11의 설치가 가능합니다.
윈도우11 24H2의 설치하는 절차가 매우 번거롭게 변경된 것 같습니다.
검색하다가 알게된 내용인데 윈도우12 버전이 2025년 가을쯤에 출시된다는 얘기가 있습니다.
Windows 12
마이크로소프트 에서 개발 중인 Windows 11 의 후속작인 Windows . 코드 네임은 미정이며, 원래 코
namu.wiki
윈도우10의 지원 종료시점과 윈도우12의 출시 시기가 대략 내년 가을쯤으로 겹칠듯 싶습니다.
좀 더 기다렸다가 윈도우11은 건너뛰고 바로 윈도우 12로 갈아타는 방법도 있는 것 같아 윈도우 11을 설치해야 할지 고민이 좀 되네요.
아무튼 이런식으로 인터넷이 해제된 환경을 만들어 Microsoft 계정없이 윈도우11 24H2 버전의 설치를 테스트해 보았습니다.
'Software > 기타' 카테고리의 다른 글
| 윈도우11 우클릭시 이전 윈도우 스타일로 변경하기 (3) | 2024.11.12 |
|---|---|
| VMware Workstation Pro: Now Available Free for Personal Use (5) | 2024.11.10 |
| 윈도우10 명령 프롬프트 Tab키 자동완성 안될때 (0) | 2022.08.05 |
| 윈도우 10에서 스티커 메모 백업하기 (저장위치) (0) | 2022.08.03 |
| 윈도우10 작업표시줄의 Bing 검색 기능 해제하기 (0) | 2022.07.11 |




댓글